Google Tag Manager biedt DNN-webmasters de mogelijkheid om verschillende databronnen op één locatie te regelen. Het integreren van Google Tag Manager in DNN zal je eenmalig moeten doorvoeren.
Aanmaken Google Tag Manager account
Ten eerste zal je (natuurlijk) een Tag Manager-account moeten aanmaken via https://tagmanager.google.com.
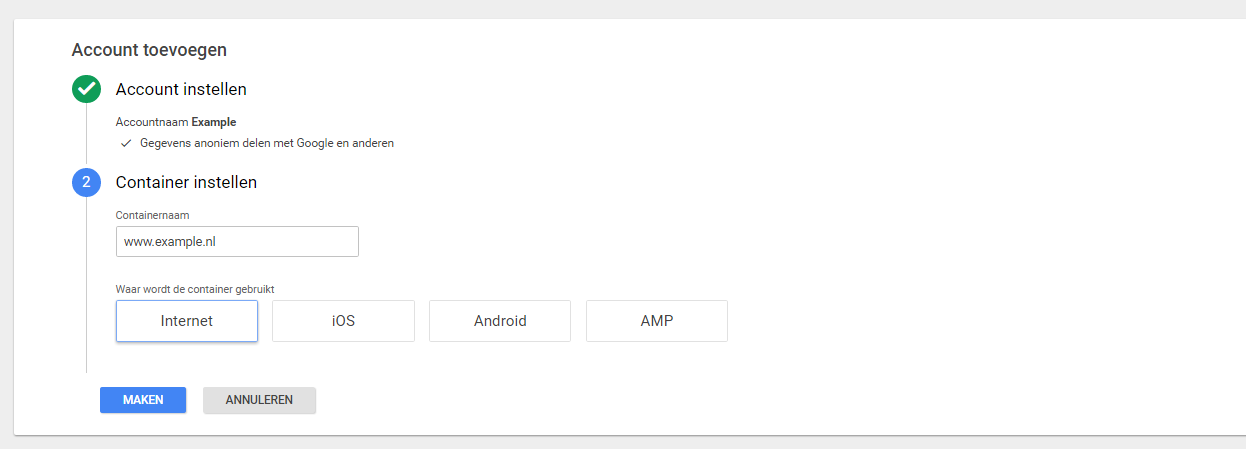
Aanmaken Google Analytics-instantie
Nadat je in GTM een account hebt aangemaakt, zal je ook (als je er nog geen hebt) een Google Analytics moeten aanmaken. Daar vul je de invoervelden zo compleet mogelijk in.
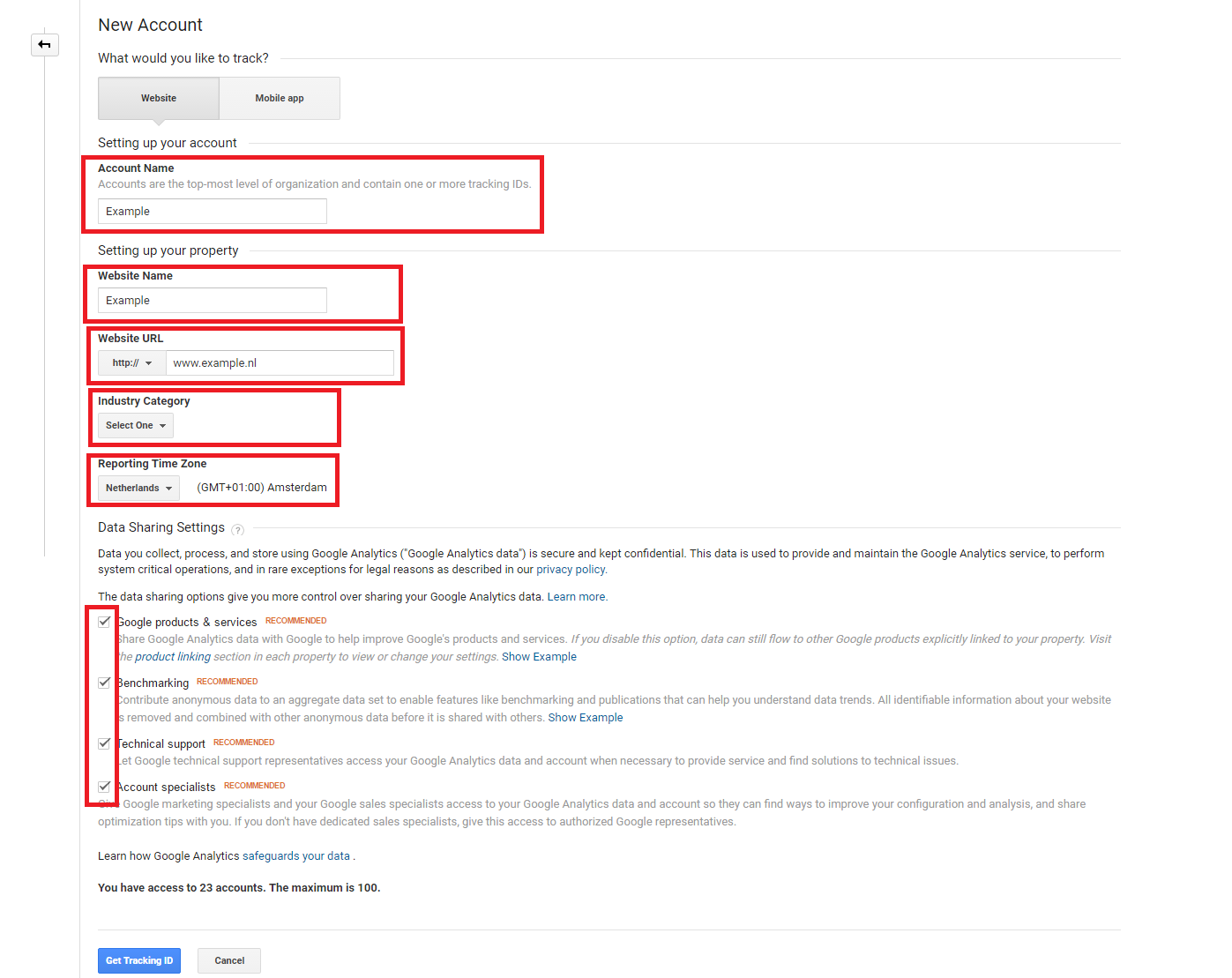
Klik je op “Get Tracking ID”. Kopieer de (unieke) UA-code. Die ziet er ongeveer zo uit: “UA-12345678-1”.
Google Analytics in DNN instellen
Ga je in DNN (als je DNN6 of hoger hebt) naar de Google Analytics-module.
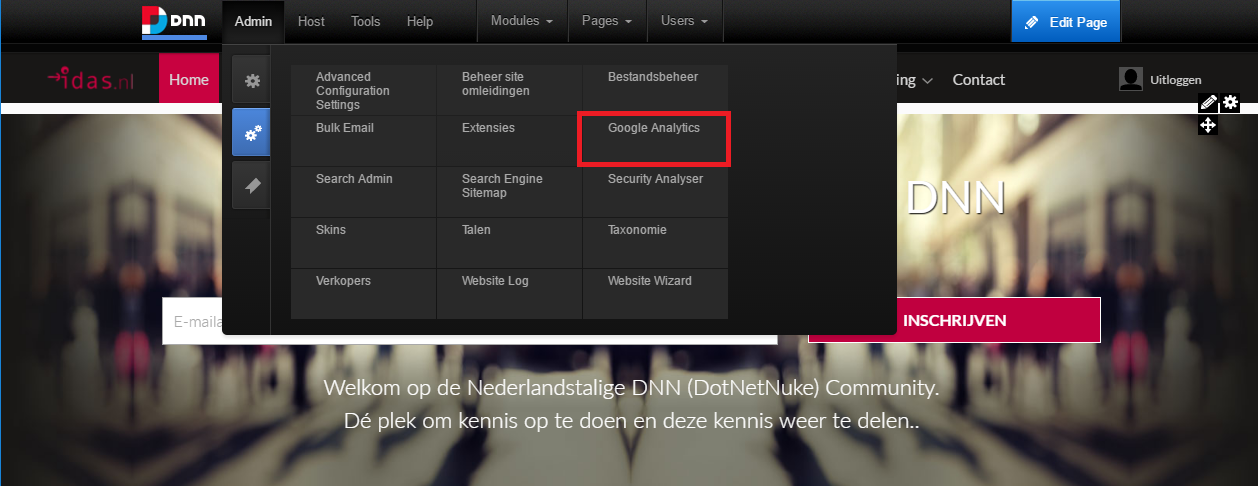
Hier vul je bij Tracking ID je UA-code in uit Google Analytics.
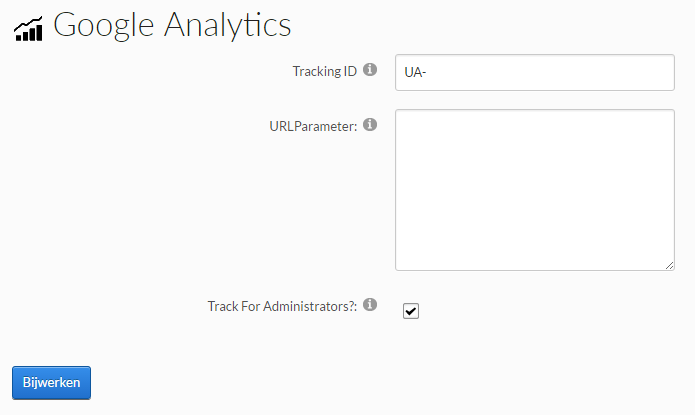
Instellen van de SiteAnalytics.config
In de root van de DNN-site is de file SiteAnalytics.config te vinden. Hier staat de Google Analytics-code. Het TRACKING_ID wordt opgegeven in de Google Analytics-module, daar hoef je nu niets mee te doen. De code ziet er ongeveer zo uit:
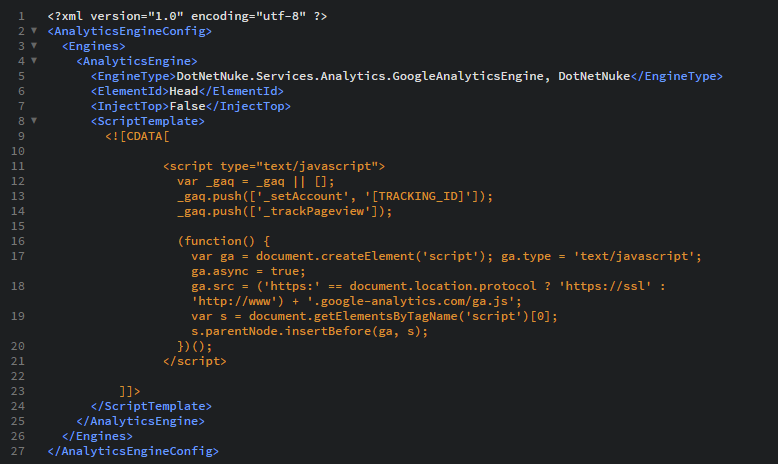
In deze file zal je 3 wijzigingen moeten doorvoeren. Het ElementId geeft namelijk aan waar het script gerenderd moet worden en de InjectTop geeft (als boolean) aan of dit in de top van het betreffende element moet worden gerenderd. Wanneer je dus de waarde van ElementId wijzigt naar Body en false naar true, wordt de Tag Managerscript in de top van de body gerenderd. Ofwel, exact op de plek waar Google dat adviseert.
Het script zal ook nog moeten worden vervangen door het script van Google Tag Manager. De inhoud van de SiteAnalytics.config zal er ongeveer zo uitzien:
<?xml version="1.0" encoding="utf-8" ?>
<AnalyticsEngineConfig>
<Engines>
<AnalyticsEngine>
<EngineType>DotNetNuke.Services.Analytics.GoogleAnalyticsEngine, DotNetNuke</EngineType>
<ElementId>body</ElementId>
<InjectTop>true</InjectTop>
<ScriptTemplate>
<![CDATA[
<noscript><iframe src="https://www.googletagmanager.com/ns.html?id=[TRACKING_ID]"
height="0" width="0" style="display:none;visibility:hidden"></iframe></noscript>
<script>(function(w,d,s,l,i){w[l]=w[l]||[];w[l].push({'gtm.start':
new Date().getTime(),event:'gtm.js'});var f=d.getElementsByTagName(s)[0],
j=d.createElement(s),dl=l!='dataLayer'?'&l='+l:'';j.async=true;j.src=
'https://www.googletagmanager.com/gtm.js?id='+i+dl;f.parentNode.insertBefore(j,f);
})(window,document,'script','dataLayer','[TRACKING_ID]');</script>
]]>
</ScriptTemplate>
</AnalyticsEngine>
</Engines>
</AnalyticsEngineConfig>
De [TRACKING_ID] correspondeert met de Google Analytics-module, zodat die bruikbaar blijft.
Sla het bestand op en je hebt met succes Google Analytics gekoppeld via Google Tag Manager. Nu kan je bijvoorbeeld een testing-, staging- en productie-omgeving in Google Tag Manager inrichten. Het structureren van data kan beginnen.